When registering for a class your instructor will provide you with a registration URL that is unique to that class. It will look similar to the one below.
After entering your URL you will see the initial Course Registration page.
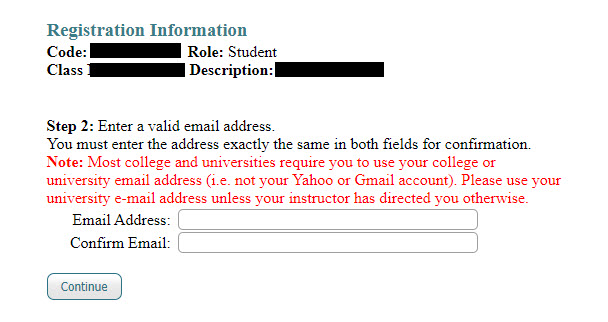
NOTE: The entry form above works for both new and existing accounts. If you enter an email address that exists in the system then you will be prompted to enter your password. Ideally, if you have made an account before then you should continue using that account anytime you register for a new class.
After entering an email address that has not been used in the Expert TA system you will see the same email address you just provided and be prompted to create a password.
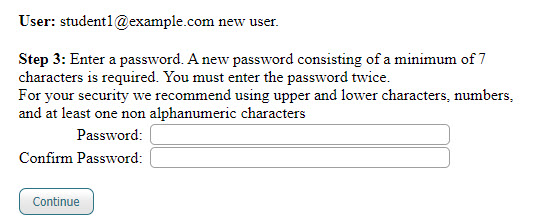
From here you will provide your name as well as a student ID if you have one. A student ID is not required and this field can be left blank.
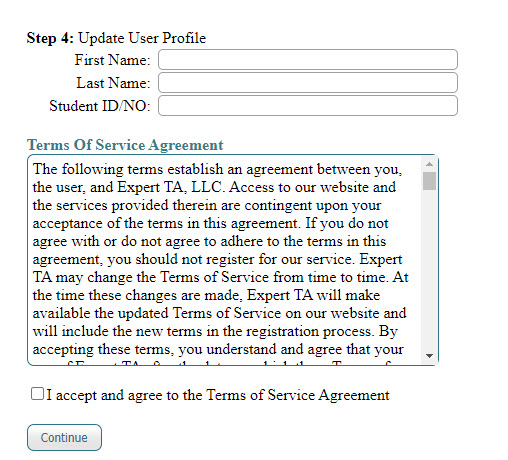
Continuing from here will be take you to the payment page.
After entering an email address that is already in the system, you will be prompted to enter your existing password.
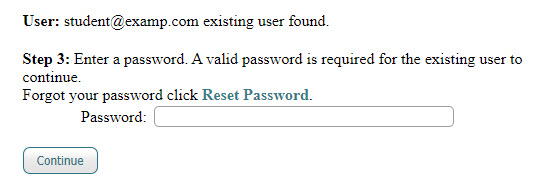
From here, your name and student ID (if applicable) will be displayed and can be changed, if needed
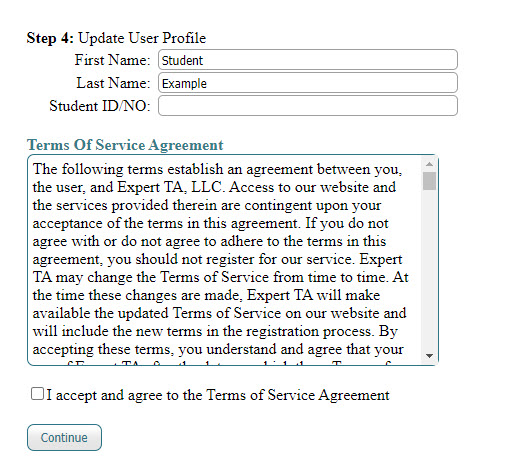
Upon entering the correct password you will be taken to the payment screen.
Registration and content should only be accessed through your LMS provider.
From inside of your LMS, open any available Expert TA assignment. This action brings you directly to the take assignment page. If you are using Expert TA in your course for the first time, you will be given the choice between payment or using a free 14-day trial.
For more details on how to pay, please select the “Payment Options” button below.
There are three different options available on the payment screen.
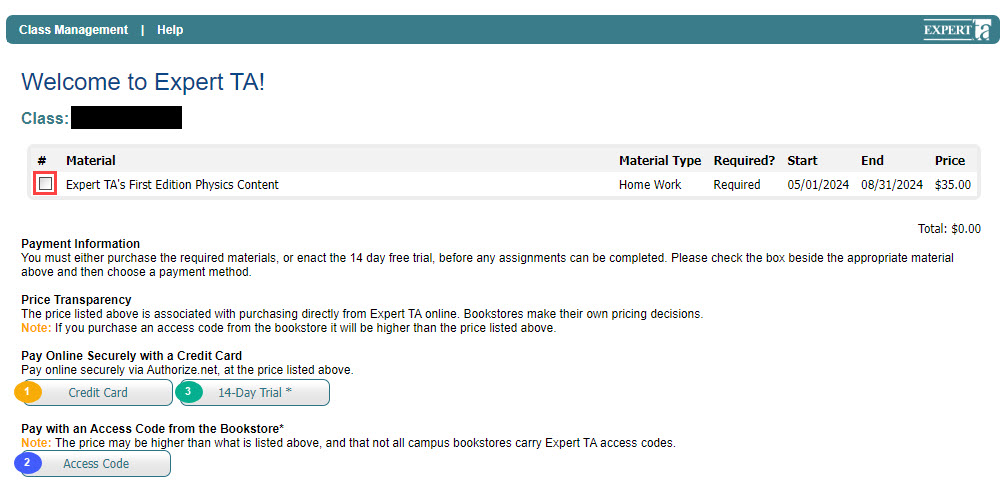
For credit card payments you must select the checkbox for each class you will make a payment towards and then select “Credit Card”. You will then be brought to the Credit Card screen.
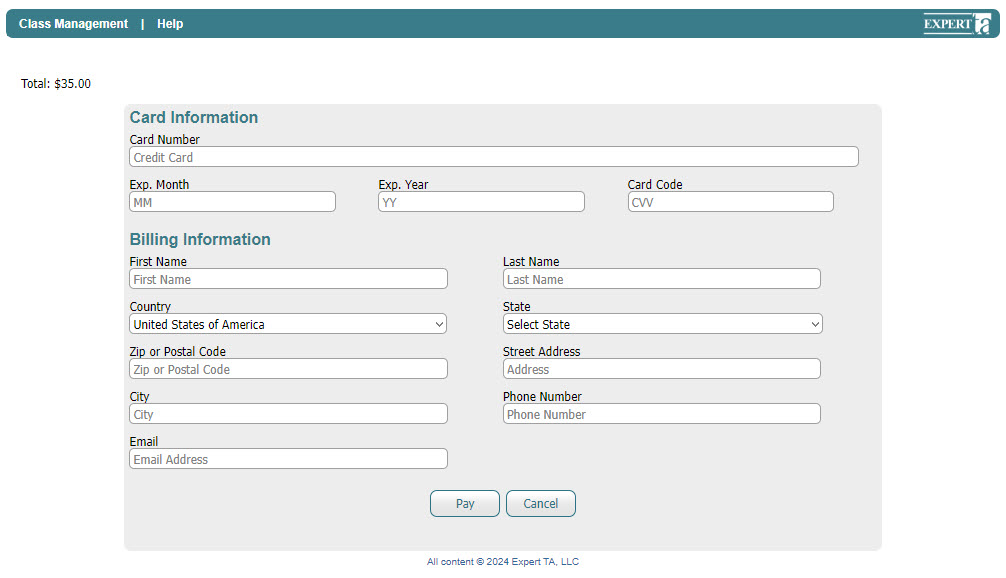
NOTE: It is important to use the billing address that belongs to the credit or debit card being used. Using a different address will result in a failed payment attempt.
Depending on your school, you may have the option to purchase an access code from your schools bookstore.
Select the class you wish to apply the access code to and select the “Access Code” button. Afterwards you will be prompted to enter a four part code like in the example below.
Access Code Example: AB12-9999-OBW5-I17G
NOTE: A common mistake made by users is due to the fact that some characters are easily mistaken, such as the letter O and the number 0 or the letter I, letter L, and the number 1.

You are able to apply a 14-day trial once per class. Select the class you wish to apply the trial period to and select “14-Day Trial”.
Any time during your 14-Day Trial, you can opt to “Upgrade to Full Version” by clicking the link at the top of your Class Management page
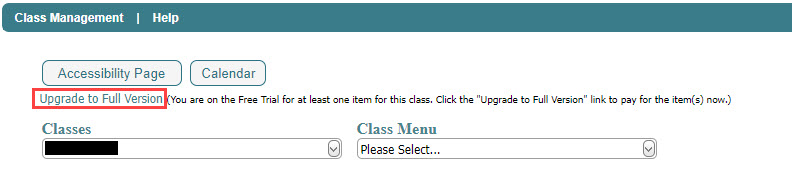
NOTE: Once your trial period has expired you will be prompted for payment again. Any work done during the trial period will be saved and available once payment has been completed.
